
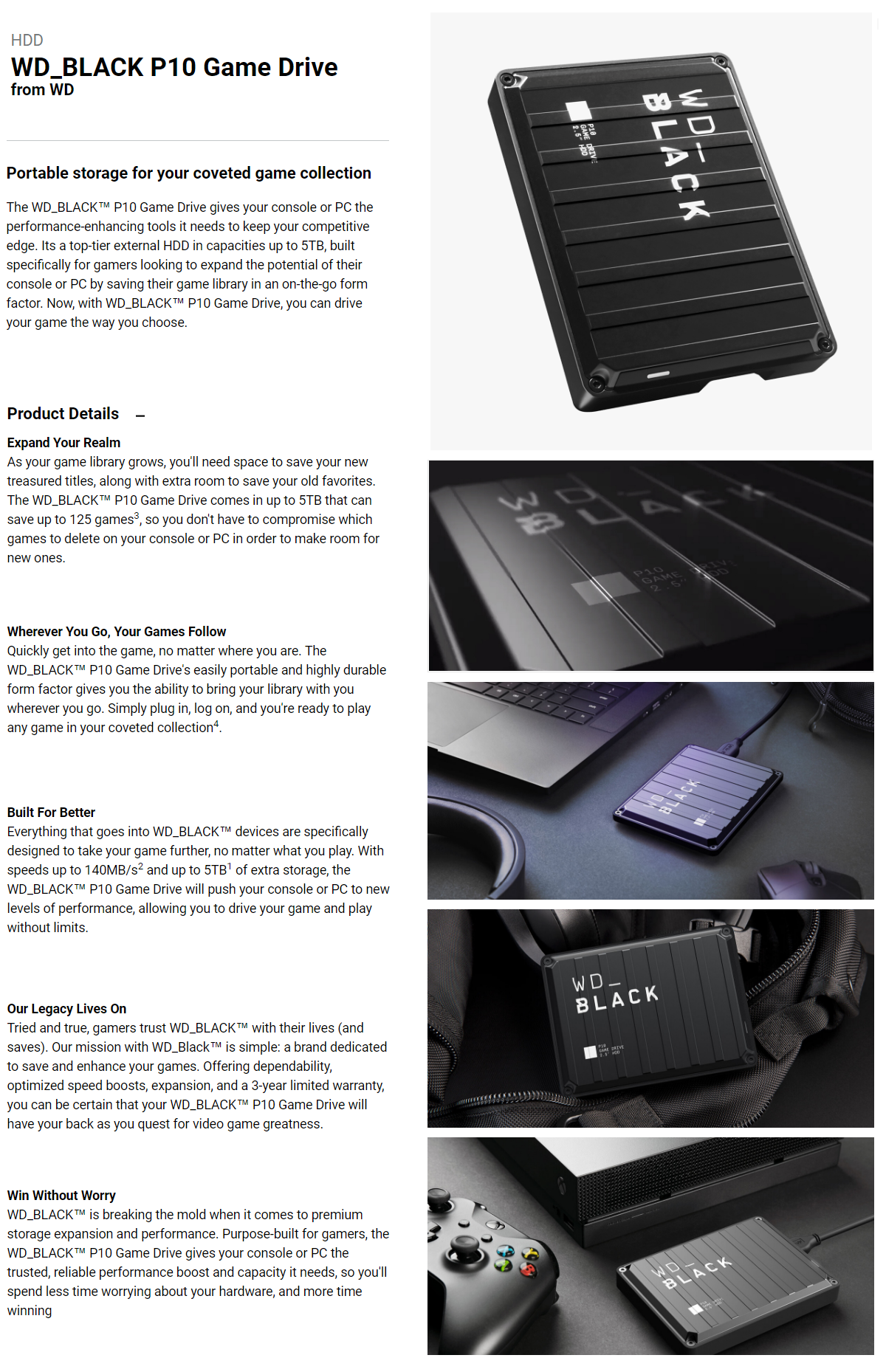
Once the wipe is complete, you should see a message confirming the same. Keep in mind, a thorough wipe will take a lot longer than a quick format. Tip: For a more secure data wipe, untick the ‘Quick Format’ option and then click on ‘Start’.

If you want to do a quick data wipe, without messing with other options, click on the ‘Start’ button. You should see a small ‘Format’ popup open with a bunch of options. Ours has three drives, out of which, we’ll be using the ‘Data’ drive for this guide.Īll you need to do is right-click the drive that you want to wipe and click on ‘Format’. You should now see all the drives connected to your PC. You’ll see a window titled ‘File Explorer’ open up. Note: This method will only work for secondary drives on your system and not your boot drive. The process merely takes a couple of seconds and is perfect for when you want to make room for new files on your hard drive. This is undoubtedly one of the simplest and quickest ways to wipe a hard drive. Method #1: Using the right-click context menu Use one of the guides below that best suits your current situation and requirements. You can format a drive in multiple ways depending on the type of access you have to your system.
FORMAT EXTERNAL HARD DRIVE WINDOWS 11 HOW TO
Related: How to Map a Drive in Windows 11 How to format a drive on Windows 11 or 10 Let’s take a look at the methods to wipe a hard drive in Windows 11.
FORMAT EXTERNAL HARD DRIVE WINDOWS 11 PC
Or maybe you just want to set up your PC from scratch with a clean installation of Windows and fresh partitions for your hard drive. Another reason for wiping the drive could be to simply gain more storage space for your new files. The more obvious reason behind wiping a hard drive is to flush all of your personal files and applications from the drive, making sure they can’t be recovered by data recovery tools - after a factory reset or not.


 0 kommentar(er)
0 kommentar(er)
