
- HOW TO RESET MICROSOFT TEAMS APP UPDATE
- HOW TO RESET MICROSOFT TEAMS APP CODE
- HOW TO RESET MICROSOFT TEAMS APP PC
- HOW TO RESET MICROSOFT TEAMS APP FREE
HOW TO RESET MICROSOFT TEAMS APP PC
However, I rebooted my PC earlier today, so it’s less likely that the Teams cache of resources stored in memory has accumulated much debris. (12 hours later, Teams occupied 744 MB…) Clear the Teams Cache As I write this article, Teams occupies 501 MB RAM on my 16 GB Surface Book 2, which is after switching several times between different tenants to perform a variety of tasks. I haven’t seen such a large amount of memory reported for a while, probably not since Microsoft made some changes to Teams memory management in mid-2020. The text explains that helping Teams to lose an unfortunate reputation for sluggish performance is an ongoing, persistent, and detailed-oriented task.Ī response to the post raises the issue of memory consumption, reporting a Teams client taking 1.1 GB RAM. Finally, he looks at how Microsoft identifies strategic improvements they want to make in specific elements of the Teams client.
HOW TO RESET MICROSOFT TEAMS APP CODE
He covers analysis of performance during code development, tools used for analysis, and the creation of debugging and monitoring tools.
HOW TO RESET MICROSOFT TEAMS APP FREE
Feel free to share any queries that you might have with us in the comments section below.Mark Longton of the Microsoft Teams development group discussed some techniques Microsoft uses to improve the performance of Teams in a January 28 blog. We hope this guide helped you restart Microsoft Teams easily and efficiently on your device. They regularly fix bugs as well, so if you encounter the application or desktop client regularly hanging for you then you can always try updating the app to its latest version.

HOW TO RESET MICROSOFT TEAMS APP UPDATE
Microsoft Teams is a fairly new service that keeps on releasing new features with every update to its desktop client and mobile application. Lack of necessary permissions for proper operation in the background.
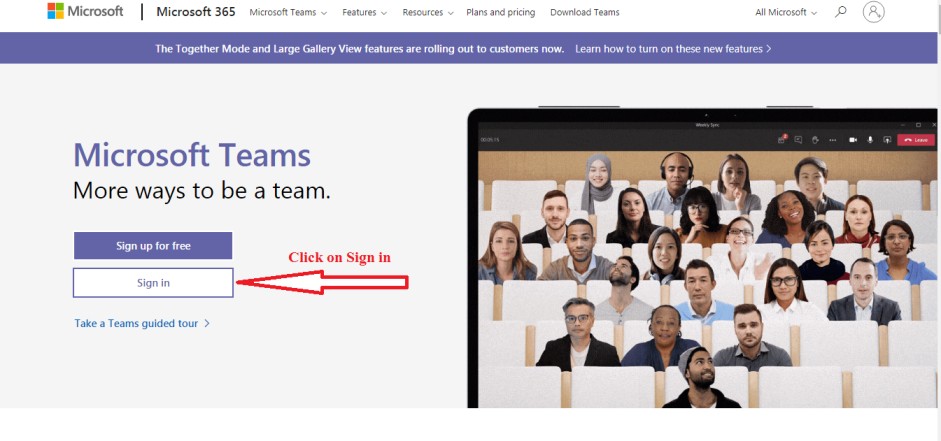

Step 2: Now go to ‘ Apps & Notifications’. Step 1: Go back to the homepage, slide up your app drawer and open the ‘ Settings’ app. Microsoft Teams should launch again and start working normally as intended. Step 4: Launch ‘ Microsoft Teams’ desktop client again either from the start menu or using the desktop icon. Windows will kill the Microsoft Teams desktop client and you should see it disappear from the taskbar below. Click on it and select ‘ End task’ in the bottom right-hand corner of the task manager window. Step 3: Scroll down until you find ‘ Microsoft Teams’ in the list. If you are using previous versions of Windows then you will automatically be able to see all the running tasks in the task manager. Step 2: If you are using Windows 10, then you need to click on the ‘ More details’ option at the bottom of the task manager window. This will open up a task manager window on your screen. Step 1: Right-click on the taskbar on the bottom of your screen and select ‘ Task Manager’.


 0 kommentar(er)
0 kommentar(er)
